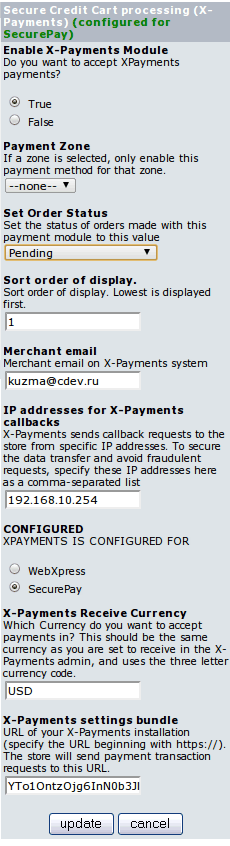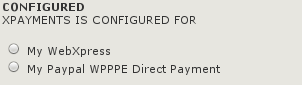Difference between revisions of "X-Payments:Connecting Zen Cart & osCommerce"
(→Overview) |
(→Installation) |
||
| Line 22: | Line 22: | ||
Download X-Payments connector: | Download X-Payments connector: | ||
| − | * for ZenCart | + | * for ZenCart at https://drive.google.com/a/x-cart.com/file/d/0B6p7sehSZL8_aUhfOGhmZVRZUFk/view |
| − | * for osCommerce | + | * for osCommerce at http://addons.oscommerce.com/info/9415 |
Unzip downloaded archive and follow readme instructions. | Unzip downloaded archive and follow readme instructions. | ||
Revision as of 16:49, 25 November 2015
Contents
Overview
This page contains guidelines on how to process payments in ZenCart/osCommerce-based store using X-Payments.
ZenCart can be connected to X-Payments by using X-Payments Connector. This ensures correct implementation of the following tasks:
- Importing the data on active payment methods from X-Payments to ZenCart/osCommerce;
- Transferring cart and customer details from ZenCart/osCommerce into X-Payments;
- Redirecting the customer from ZenCart/osCommerce to X-Payments and back to ZenCart/osCommerce;
- Synchronizing transaction and order details between X-Payments and ZenCart/osCommerce.
System requirements
Zen Cart™ Version: >= v1.3.8 osCommerce Version: >= v2.2
Video tutorial
Installation
Download X-Payments connector:
- for ZenCart at https://drive.google.com/a/x-cart.com/file/d/0B6p7sehSZL8_aUhfOGhmZVRZUFk/view
- for osCommerce at http://addons.oscommerce.com/info/9415
Unzip downloaded archive and follow readme instructions.
Configuring X-Payments Connector
Before you can start using ZenCart/osCommerce together with X-Payments, you must configure X-Payments Connector.To configure X-Payments Connector:
1. Log in to the ZenCart/osCommerce Admin area.
2. Go to the X-Payments connector settings page (Modules -> Payment -> X-Payments connector).
This will open the X-Payments Connector configuration page.
3. Define connection details.
- X-Payments configuration bundle: A string, containing all the required settings details, which is generated in X-Payments back-office.
- IP addresses for X-Payments callbacks: enter IP address of the server where X-Payments is installed. "127.0.0.1" can not be used here. For better understanding what IP address to put here see Callback from X-Payments to the store.
- Payment currency: Currency
Click the Update button.
4. Select available payment method
After all settings are configured click Edit button and select one of available X-Payments methods.
5. Click the Update button.