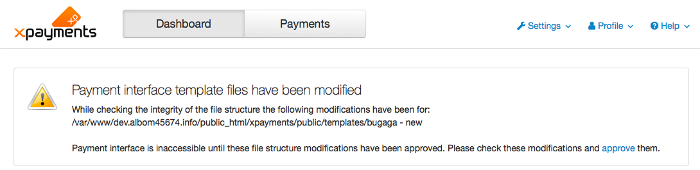Difference between revisions of "X-Payments:Customizing the interface (X-Payments 2.2 and earlier)"
(Created page with "==Customizing the Interface== This section contains information on customizing the page where customers enter their credit card information. {{Note1|'''IMPORTANT''': X-Payme...") |
m |
||
| Line 1: | Line 1: | ||
| − | |||
| − | |||
This section contains information on customizing the page where customers enter their credit card information. | This section contains information on customizing the page where customers enter their credit card information. | ||
Revision as of 20:10, 30 June 2015
This section contains information on customizing the page where customers enter their credit card information.
Contents
Creating a New Template for credit card form at checkout
X-Payments:Creating a custom template
Also, it is recommended to read this forum thread: http://forum.x-cart.com/showthread.php?t=69939
Replacing Images
Adding a Favicon
It is possible to add a favicon for the X-Payments front end.
To add a favicon, do the following:
- Create an image file that you would like to use as the favicon and save it with the same name as your template name in X-Payments. For example, if your online store uses "mytemplate" X-Payments template, you should save the favicon as "mytemplate.ico".
- Upload the created file to the <xp-dir>/public/templates/ directory on your X-Payments server (templates/ for users of X-Payments Hosted plans).
- Make sure the file permissions have been set correctly (e.g., open the file in your browser: https://example.com/public/templates/mytemplate.ico)
- Approve the changes you have made to the X-Payments files on the Dashboard page in the X-Payments back end.
Translating the User Interface / Editing Text Labels
X-Payments:Translating the User Interface / Editing Text Labels
Scripts
For security reasons, the template files of the page where customers enter cardholder data may not include references to scripts loaded from an external host. X-Payments versions 2.2 and later will remove any references to external scripts from the templates. Please note that X-Payments versions 2.1.1-2.1.3 block all scripts (not just the ones from external hosts).