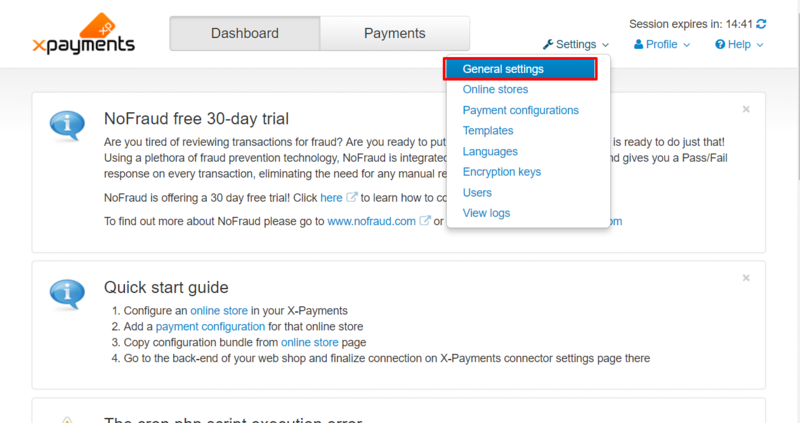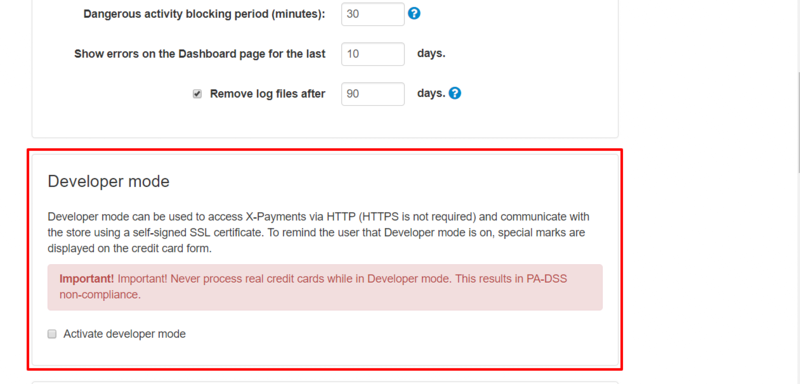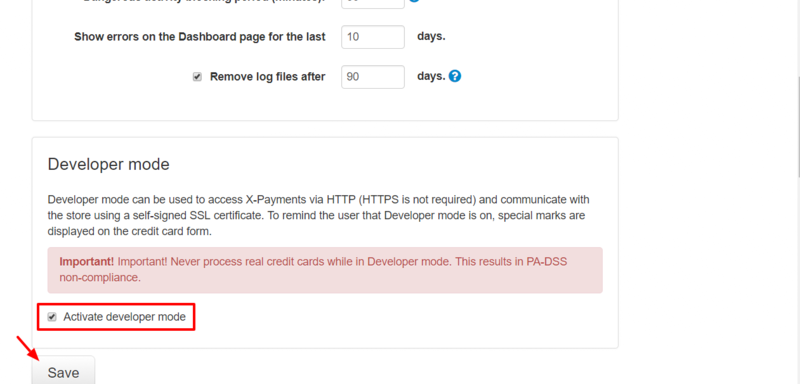Difference between revisions of "X-Payments:Developer mode"
m |
m |
||
| Line 8: | Line 8: | ||
# Go to the 'General settings' page (Settings -> General settings).<br />[[File:xp31_devmode_general_settings.png|800 px|border]] | # Go to the 'General settings' page (Settings -> General settings).<br />[[File:xp31_devmode_general_settings.png|800 px|border]] | ||
| − | # Scroll down to the 'Developer mode' section | + | # Scroll down to the 'Developer mode' section.<br />[[File:xp31_devmode_section.png|800 px|border]] |
| + | # Select the 'Activate developer mode' box and click '''Save'''.<br />[[File:xp31_devmode_save.png|800 px|border]] | ||
Revision as of 15:37, 6 October 2017
Starting with X-Payments version 3.1.0, it has become possible to use X-Payments in Developer mode. This mode can be used to access X-Payments via HTTP (without the use of HTTPS) and to communicate with the store using a self-signed SSL certificate.
Important: Real credit cards should never be processed while in Developer mode. This results in PA-DSS non-compliance.
In Developer mode, special marks are displayed on the credit card form during checkout to warn the user against entering their real payment info.
To activate Developer mode in X-Payments: