Difference between revisions of "XP Cloud:Setting up User Authentication with Backup Codes"
m |
m |
||
| Line 10: | Line 10: | ||
# Click the '''I confirm that I've saved the backup codes''' button to activate the codes.<br />[[File:xpc_backup_codes_confirm.png|670 px|border]]<br />The codes will be activated:<br />[[File:xpc_backup_codes_canbeused.png|670 px|border]]<br /> | # Click the '''I confirm that I've saved the backup codes''' button to activate the codes.<br />[[File:xpc_backup_codes_confirm.png|670 px|border]]<br />The codes will be activated:<br />[[File:xpc_backup_codes_canbeused.png|670 px|border]]<br /> | ||
Now you can use the codes to access the X-Payments Cloud admin panel. | Now you can use the codes to access the X-Payments Cloud admin panel. | ||
| + | |||
| + | |||
| + | [[Category:X-Payments Cloud User Manual]] | ||
Latest revision as of 18:22, 29 June 2020
- X-Payments Cloud: General information
- Get Started with X-Payments Cloud
- Two-factor User Authentication
- General Settings
- Payment Configurations
- Services
- Users
- User Interface
- Payments
- Payments List
- Payment Statuses
- Search for Payments
- View the Details of a Payment
- Delete a Payment
- Auth and Capture (Capturing Funds)
- Void an Authorization
- Issue a Refund
- Manage High Risk Transactions
- Emulate Transactions
- Clear Cardholder Data
- Tokenization and Re-Use of Saved Cards
- Delayed Payment Feature
- Supported Payment Gateways
- What's New in X-Payments Cloud
We strongly recommend that you set up more than one method to verify your user identity for 2-factor user authentication in X-Payments Cloud. At the very least, you should create and save a list of backup codes. These codes will help you to regain access to the X-Payments Cloud admin panel if you lose the device associated with your two-factor authentication settings, or if the authentication method you normally use becomes unavailable for some reason.
To create your list of backup codes:
- In the X-Payments Cloud admin panel, go to your profile details page (Profile > View details) and click on the "Backup codes configure" link:
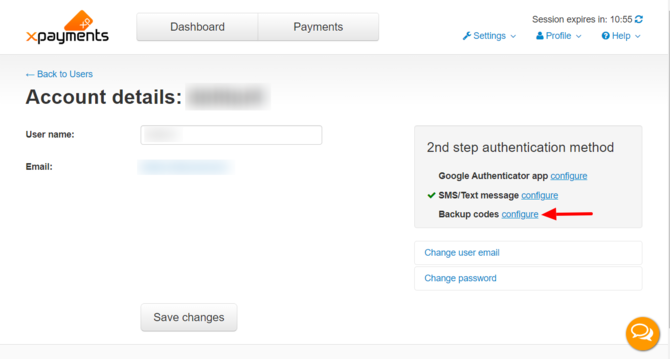
This opens the Backup codes page: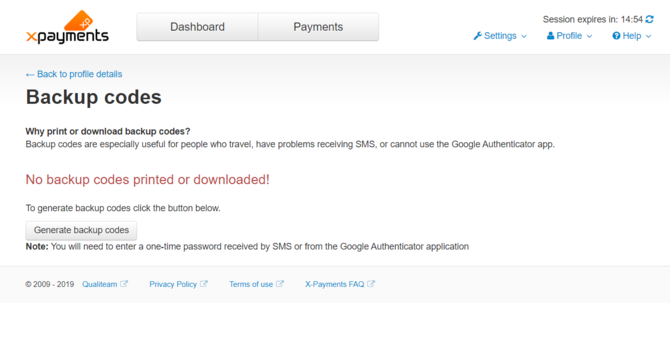
- On the page, select to Generate backup codes:
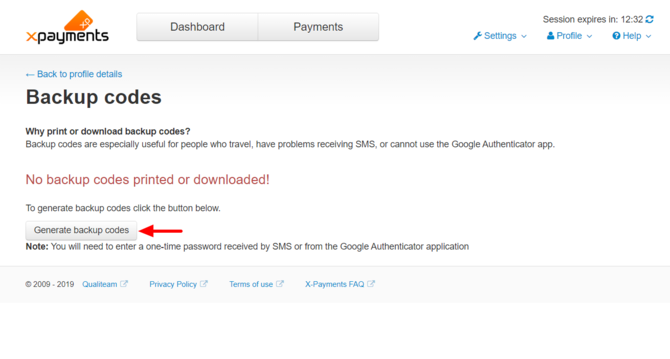
A popup window will be displayed providing a form for you to enter a one-time password from your preferred authentication method: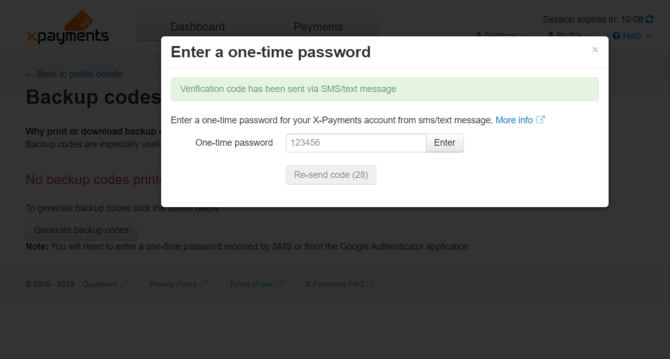
Type in the one-time password from Google Authenticator or an SMS/text message and click Enter. The popup window will be closed, and you will see a list of backup codes generated for you: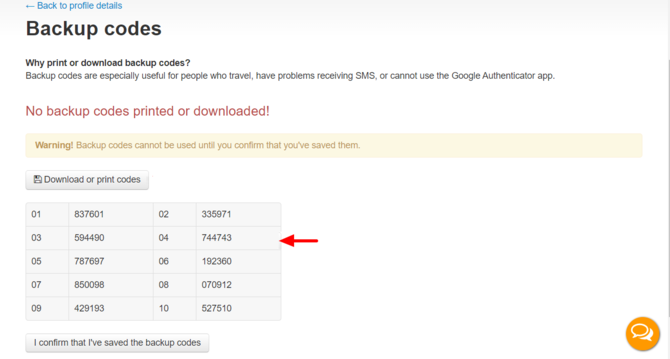
Note that the codes are unusable until you confirm you have saved them, so be sure not to close the page just yet! - Click the Download or print codes button to save the codes:
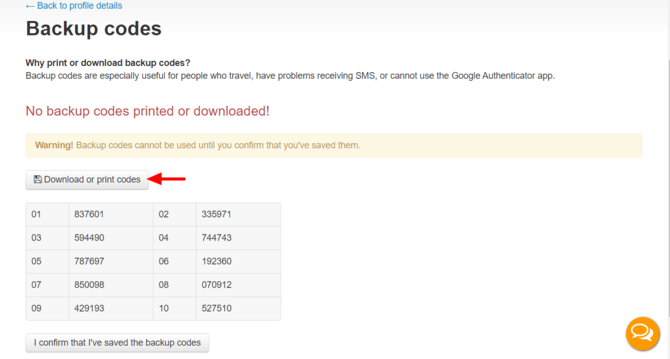
Be sure to store the list of your backup codes in a secure place. - Click the I confirm that I've saved the backup codes button to activate the codes.
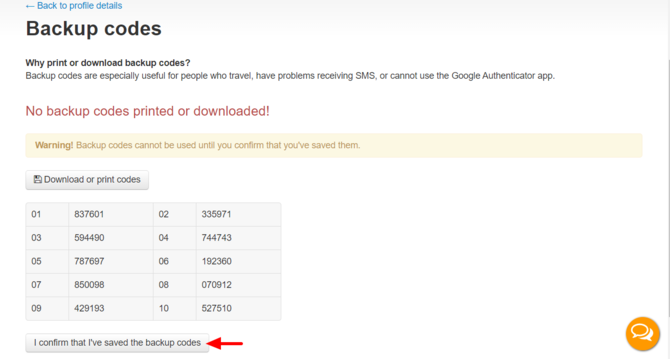
The codes will be activated: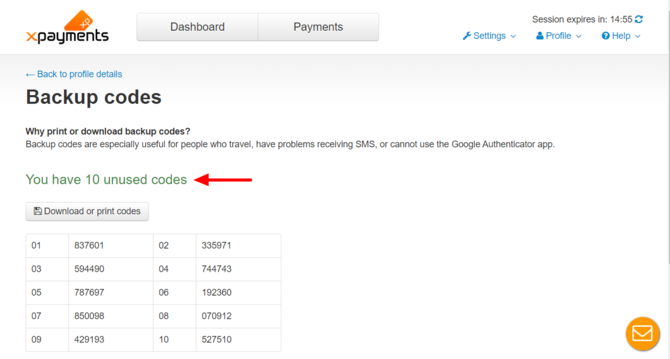
Now you can use the codes to access the X-Payments Cloud admin panel.