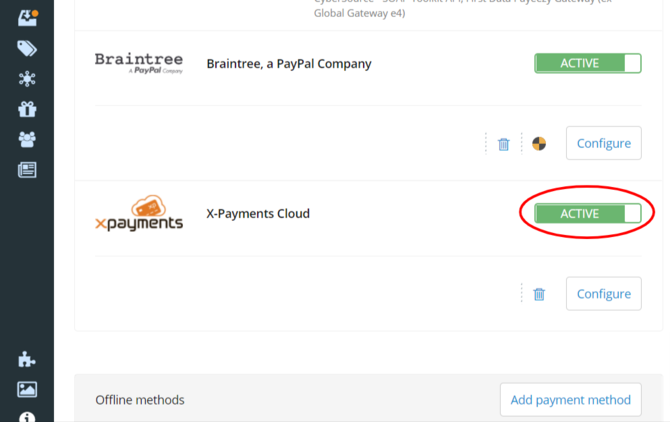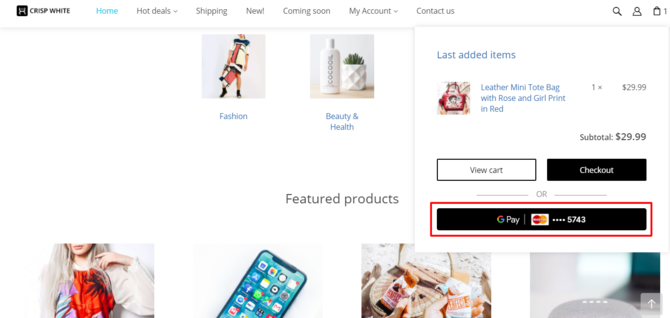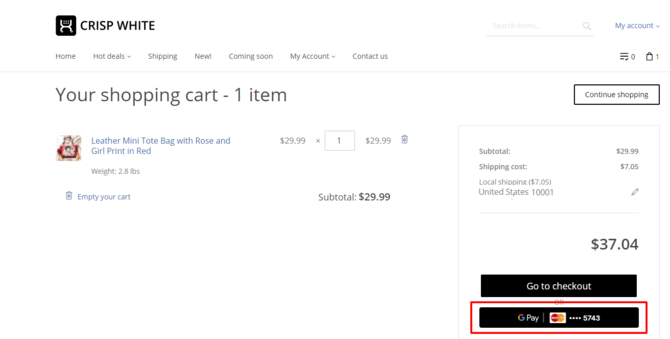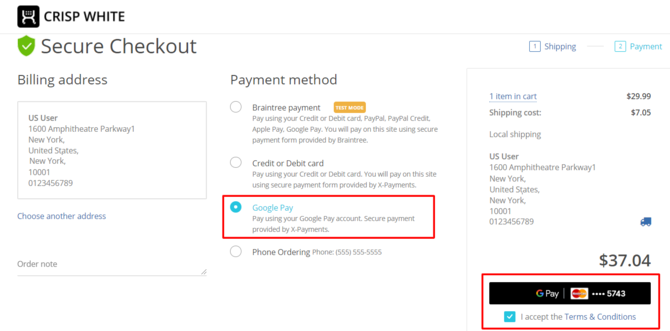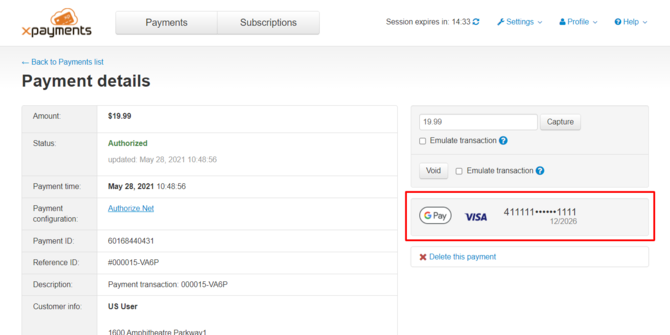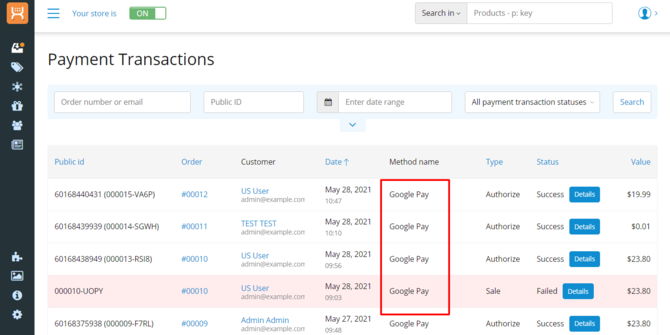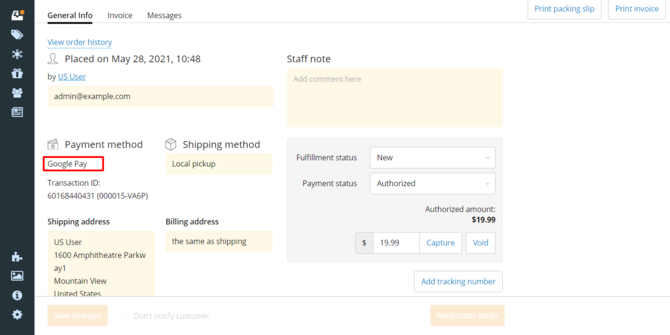Difference between revisions of "XP Cloud:Google Pay"
m |
m |
||
| Line 1: | Line 1: | ||
| + | <noinclude>{{XPC_manual_TOC}}</noinclude> | ||
| + | |||
With X-Payments Cloud, you can accept payments from your online store customers via [https://support.google.com/pay/merchants/answer/6288970/about-google-pay Google Pay]. Using Google Pay for online payments provides many [https://support.google.com/pay/merchants/answer/6288977/benefits benefits] for both the customer and the merchant making the buying process faster and easier. | With X-Payments Cloud, you can accept payments from your online store customers via [https://support.google.com/pay/merchants/answer/6288970/about-google-pay Google Pay]. Using Google Pay for online payments provides many [https://support.google.com/pay/merchants/answer/6288977/benefits benefits] for both the customer and the merchant making the buying process faster and easier. | ||
Revision as of 19:00, 8 June 2021
- X-Payments Cloud: General information
- Get Started with X-Payments Cloud
- Two-factor User Authentication
- General Settings
- Payment Configurations
- Services
- Users
- User Interface
- Payments
- Payments List
- Payment Statuses
- Search for Payments
- View the Details of a Payment
- Delete a Payment
- Auth and Capture (Capturing Funds)
- Void an Authorization
- Issue a Refund
- Manage High Risk Transactions
- Emulate Transactions
- Clear Cardholder Data
- Tokenization and Re-Use of Saved Cards
- Delayed Payment Feature
- Supported Payment Gateways
- What's New in X-Payments Cloud
With X-Payments Cloud, you can accept payments from your online store customers via Google Pay. Using Google Pay for online payments provides many benefits for both the customer and the merchant making the buying process faster and easier.
Google Pay is not an independent payment gateway but a means of card tokenization that allows buyers to pay at your store without getting you to handle and store sensitive payment card information. For more info, see How payments work.
To offer Google Pay as a payment method on your store website, you need to be using a payment configuration based on a payment gateway integration that supports Google Pay.
Detailed information on Google Pay API is available on the Google Pay API Developer site.
Using Google Pay, you agree to comply with Google Pay Terms of Service and Google Pay APIs Acceptable Use Policy and to ensure that all pages that include Google Pay are served over HTTPS.
Contents
Enable Google Pay Payment Method
Important: Google Pay payment method in your store is not an independent payment method; for its operation, it requires the payment method "X-Payments Cloud" to be active/enabled. Before you attempt to enable Google Pay, please ensure your main X-Payments Cloud payment method is properly configured and working.
To enable Google Pay, complete the steps below:
- In X-Payments Cloud, configure and enable at least one payment configuration based on a payment gateway integration with Google Pay support. For example, if you want payments tokenized via Google Pay to be processed via Authorize.Net, go to Settings > Payment processing, add a payment configuration for Authorize.Net and make sure it is enabled. The screenshot below demonstrates adding a payment configuration for Authorize.Net in the standalone X-Payments Cloud admin panel; however, you do not have to use the standalone panel - the same can be done via the integrated X-Payments Cloud panel in your store's admin.
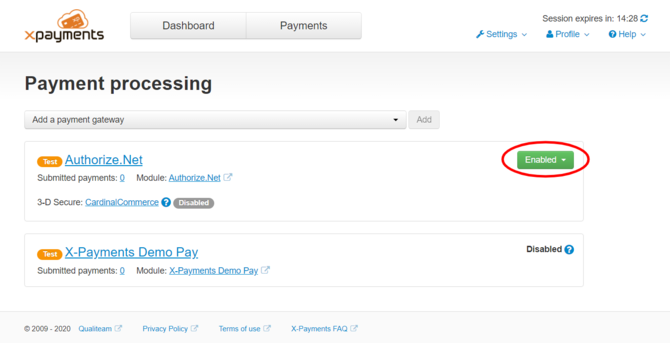
More information on the management of payment configurations in X-Payments Cloud is available in the section Payment Configurations.
Note that if you have already added the payment configuration you require for Google Pay when configuring your main X-Payments Cloud payment method, you do not need to add it a second time for Google Pay separately. - Configure Google Pay as a service in X-Payments Cloud. This can be done via the Services section of the General settings page (Settings > General). The screenshot below shows the Services section of the General settings page as it appears in the standalone X-Payments Cloud admin panel; however, you do not have to use the standalone panel - the same can be done via the integrated X-Payments Cloud panel in your store's admin.
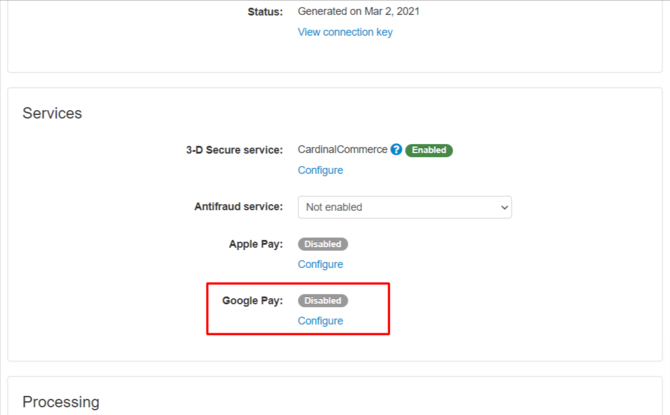
See the section Configure Google Pay Service in X-Payments Cloud further below for detailed instructions on configuring Google Pay service. - Make sure the payment method "Google Pay" is active/enabled in your store. The following screenshot was made in the Payment methods section of an X-Cart 5.4 based store; stores based on other platforms will have their own sections to manage payment methods.
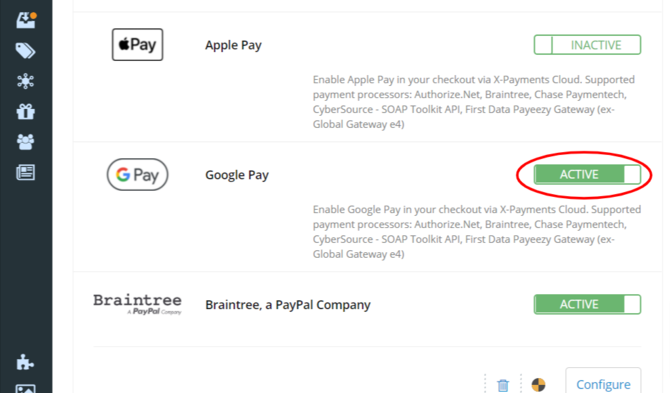
Once the above steps have been completed, Google Pay will become available as a payment method in your store.
Configure Google Pay Service in X-Payments Cloud
The instruction below explains the configuration of Google Pay service for Step 2 of the procedure above. To complete the configuration, follow these steps:
- In the Services section of the General settings page (Settings > General), click the Configure link for Google Pay service. A page titled "Google Pay configuration" opens.
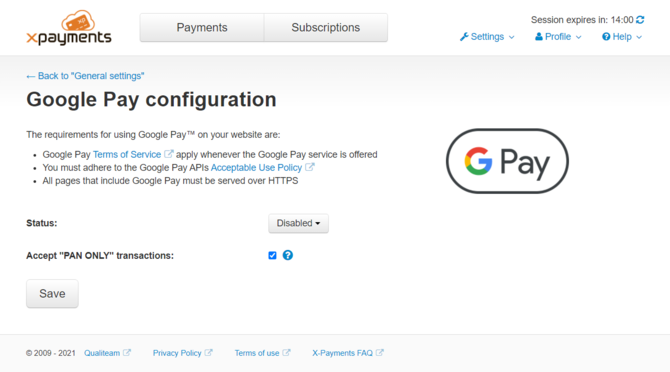
- Check the line that says Status. On this line, a button is provided that allows you to control the status of your Google Pay method (Enabled / Disabled). For example, you can use this button to disable your Google Pay method without disabling your main X-Payments Cloud payment method. Now, however, we are trying to get your Google Pay payment method working, so be sure to set this Status button to Enabled.
- Check and adjust the Accept "PAN ONLY" transactions setting. If you choose to accept PAN ONLY transactions, make sure you have a 3-D Secure service enabled for any payments that require Strong Customer Authentication (SCA). Please also make sure that any payment gateways that process Google Payments for you do support such transactions.
- Click Save to save your changes.
That's all. Google Pay has been configured.
Customer Experience with Google Pay Payments
In a store with Google Pay payment method configured and enabled, it will be available for selection in the shopping cart and at the checkout. For example, in our demo store based on X-Cart we can see the Google Pay payment option available in the mini cart:
on the cart page:
and at the checkout:
Merchant Experience with Google Pay Payments
As a merchant, you will be able to see if a payment has been made with Google Pay by looking at the payment information page in your X-Payments Cloud admin panel:
In addition to that, information about the payment method used will be available in the store. The screenshot below demonstrates the store transactions list as seen in our X-Cart demo store with all the transactions visible on the page being made via Google Pay.
On the pages of specific orders paid for via Google Pay, the payment method information will also be provided as usual.