XP Cloud:Auth and Capture (Capturing Funds)
- X-Payments Cloud: General information
- Get Started with X-Payments Cloud
- Two-factor User Authentication
- General Settings
- Payment Configurations
- Services
- Users
- User Interface
- Payments
- Payments List
- Payment Statuses
- Search for Payments
- View the Details of a Payment
- Delete a Payment
- Auth and Capture (Capturing Funds)
- Void an Authorization
- Issue a Refund
- Manage High Risk Transactions
- Emulate Transactions
- Clear Cardholder Data
- Tokenization and Re-Use of Saved Cards
- Delayed Payment Feature
- Supported Payment Gateways
- What's New in X-Payments Cloud
Depending on the type of order fulfillment process used by your store, you may choose to set up your account in such a way that the capture of funds from your buyers' accounts will not happen automatically at the time of payment processing, but will be delayed so you can capture the funds manually at a later time (You will need to ensure that your preferred payment gateway supports this feature).
To enable the manual capture of transactions in X-Payments Cloud, you will need to adjust your payment configuration settings accordingly:
- Go to the Payment processing page (Settings -> Payment processing) and locate the payment configuration for which you need to enable manual capture. Open the details of this payment configuration for viewing/editing.
- On the Payment configuration details page, set the Initial transaction to Auth:

Choosing Auth ensures that, when a customer makes a payment, the payment amount will be authorized, but not captured - until the time you decide to capture funds manually.Note: In the case of Auth and capture, the authorization is immediately followed by automatic capture, so you will not have to or be able to capture the funds manually.
To capture the funds after an 'Auth' transaction, use one of the following methods:
Method 1: This method is good for when you need to capture the entire authorized amount (not good for partial capture).
- In the list of payments on the Payments page, locate the 'Authorized' payment for which you need to do a capture.
- Click on the Capture button displayed next to the payment status. For example, to capture $54.53 for the payment 60137553979 (000025-9FKZ), we will need to use this button:
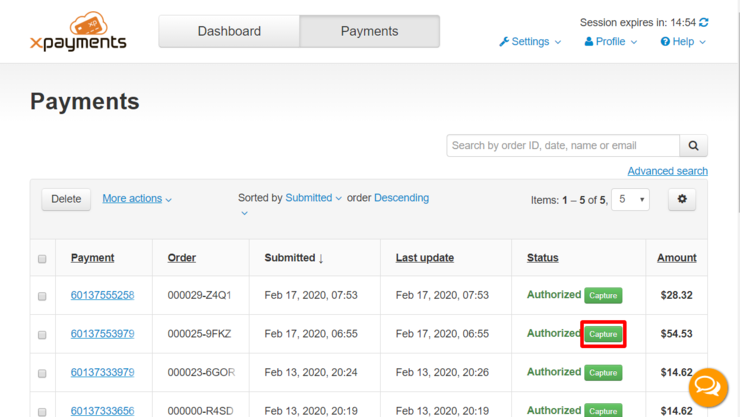
The authorized amount will be captured.
Method 2: This method is good for both the whole amount and partial captures.
- While viewing the details of a payment on the Payment details page, locate the section for Capture/Void actions:
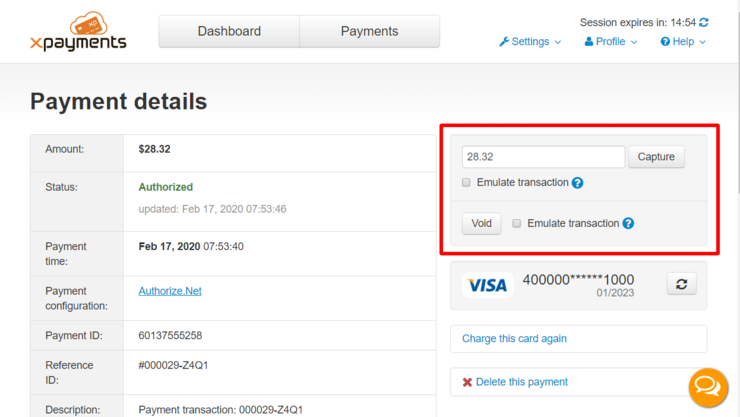
- Make sure that the amount shown in the input box is correct. If you need to capture a partial amount, adjust the contents of the input box accordingly - only the specified amount will be captured.
- Click Capture.
The screenshot below demonstrates the capturing of $20 (partial capture, as the originally authorized amount was $28.32):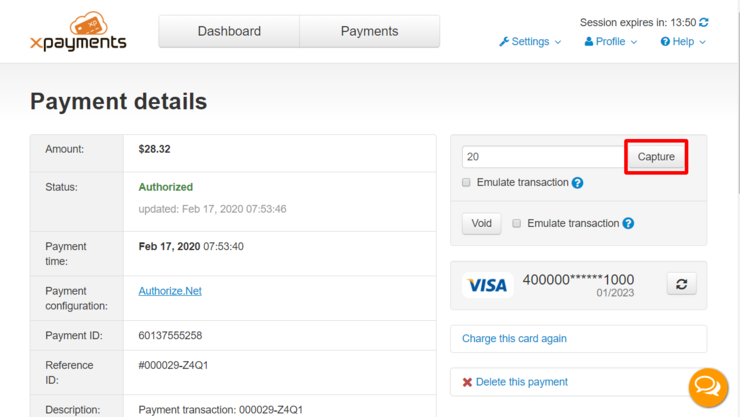
The amount specified in the input box will be captured: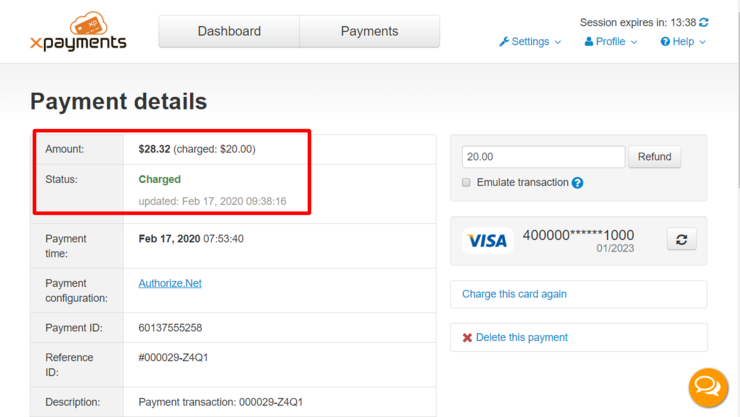
If your payment gateway supports multiple capture transactions, you can capture funds several times, gradually decreasing the authorized amount.
If funds are not available for capture, the Capture button disappears.